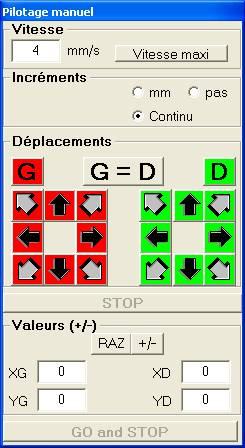
Cette fenêtre est ouverte au lancement du programme et fermée automatiquement à l’arrêt de celui-ci.
Si vous avez un écran suffisamment grand, vous pouvez positionner cette fenêtre à côté de la fenêtre principale. Sinon elle sera recouverte par les autres fenêtres mais toujours présente et accessible par la barre des tâches. D’une session à l’autre, les positions et tailles des différentes fenêtres sont conservées.
Le premier cadre (celui du haut) permet de saisir la vitesse de déplacement. Il s’agit de la vitesse de déplacement des chariots, non de celle des moteurs.
De cette manière, si les vitesses maxi des X et des Y est de 10 mm/s, vous pouvez fort bien demander un déplacement à 45° (X et Y en même temps) à 14,14 mm/s. (Bonjour Pythagore…)
Donc, nous choisissons d’imposer une vitesse ou bien nous laissons le programme se débrouiller si le bouton « Vitesse maxi » est enfoncé.
Le cadre « Incréments » permet de sélectionner le mode de fonctionnement : nombre de mm, nombre de pas (1 à 100) ou bien en continu.
En continu, le déplacement commence lors de l’appui sur la touche gauche de la souris et s’arrête lorsque l’on relâche la touche. En mode « mm » ou « pas », le déplacement commence lors de l’appui sur la touche et s’arrête quand le nombre de mm ou de pas est atteint ou bien lorsque l’on clique sur le bouton « STOP ».
Le cadre déplacement comporte deux groupes de 8 boutons qui permettent de demander des déplacements soit pour le chariot gauche, soit pour le chariot droit, soit pour les deux simultanément.
Enfin le cadre « Valeurs » permet des déplacements sur une distance donnée, pour le chariot gauche, le chariot droit ou bien les deux simultanément. Le bouton « RAZ » permet de remettre à 0 les valeurs saisies, le bouton « +/- » permet d’inverser le signe des valeurs. C’est pratique pour faire des guillotines par exemple, mais il y existe un outil bien plus performant que nous verrons plus tard.
Inutile de s’attarder sur le bouton « GO and STOP », ce bouton fait exactement ce que vous en attendez…
Dernière chose : les déplacements par les touches du clavier sont possibles, mais la procédure n’est pas encore bien fiabilisée : « G » ou « L » pour « Gauche », « D » ou « R » pour « Droit », « Espace » pour les deux et les touches du clavier numérique pour se déplacer dans les 8 directions de la même manière que les boutons de la fenêtre.
Cette fenêtre ne peut pas se fermer, elle peut simplement être recouverte par une autre. La fermeture du programme entraînera automatiquement sa fermeture.
