Fichier 3D compatible
Alors déjà, pour réaliser une pièce en 3D assez simplement avec cette fameuse suite logicielle gratuite, il faut...? ...un fichier 3D... ben oui...C'est là que c'est difficile car gérer des fichier 3D en CAO demande beaucoup de patience et de précision... je n'aurais pas l'audace d'apprendre ici comment procéder, mais vous trouverez des bons voire très bons logiciels CAO 3D sur la toile.
Personnellement j'utilise Rhino3D... il existe énormément de tutos sur le net pour pouvoir s'en servir assez facilement.
En logiciel gratuit, vous trouverez aussi Sketchup, qui a l'avantage d'avoir une base de donnée assez importante de modèles en ligne, créés par les utilisateurs eux mêmes.
Pour ce petit tuto, je dois usiner un moule perdu pour la confection d'un fuselage d'un modèle f3k (enfin mini SAL...).
Les formes sont relativement simples, une ogive pour le fuselage, une seconde ogive imbriquée à l'intérieur pour l'ouverture du cockpit, et un petit cylindre à l'arrière pour le tube de queue en carbone.
La pièce sera usinée en deux parties, dessus et dessous pour être recouverte de résine époxy et fibre de verre.
Une fois votre modèle 3D réalisé, exportez le en *.stl dans le dossier de votre choix.
Il y a d'autres formats de fichiers compatibles, mais celui-ci fonctionne très bien, alors pourquoi chercher compliqué?
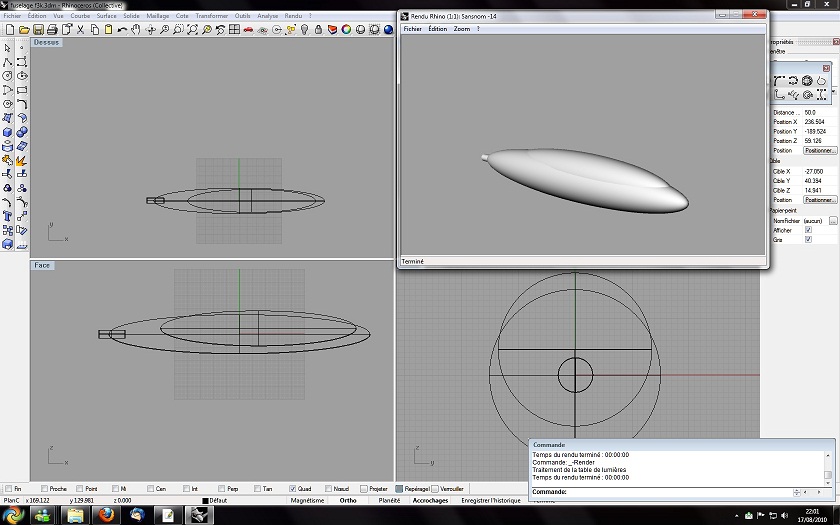
FreeMill et Post processeur compatible
Le logiciel est disponible gratuitement en téléchargement sur le site de MecsoftUn lien vous sera envoyé automatiquement pour vous donner l'adresse de téléchargement.
Vous trouverez le post processeur RP-FMS compatible Freemill dans la section Téléchargement.
Placez le fichier dans C:\Program Files\MecSoft Corporation\FreeMill\Posts.
- Ouverture du fichier *.stl avec la case "browse".
- Vérifier que la case "Part unit is mm" est cochée, et vérifier les bonnes dimensions de votre pièce à usiner. (si vos dimensions sont incorrectes, vous devez retravailler votre fichier 3D pour l'ajuster à la bonne dimension)
- Clicker sur "Next".
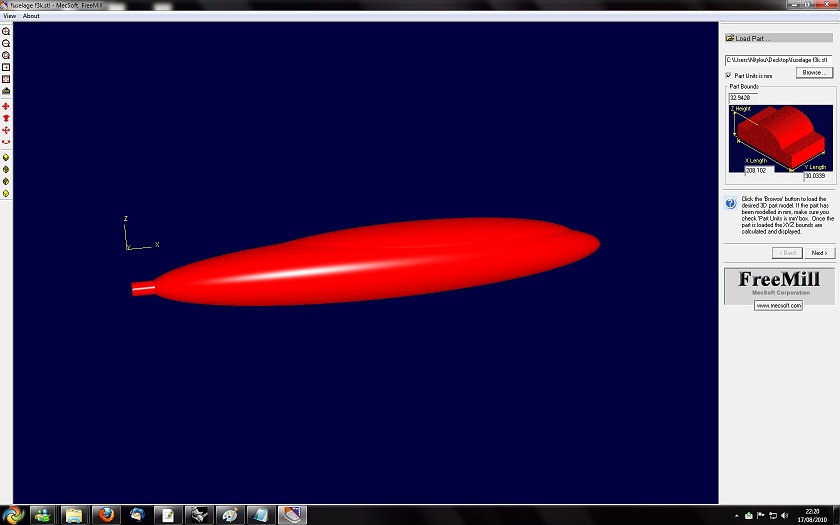
Cette page affiche la direction de l'usinage... la direction par défaut étant par le dessus.
Nous verrons par la suite que cette page peut être très utile, notamment en cas de fraisage textrecto verso...
- Ici nous laissons la position par défaut vu que nous allons créer un moule en deux partie (dessus, dessous)
- Cliquer sur "Next"
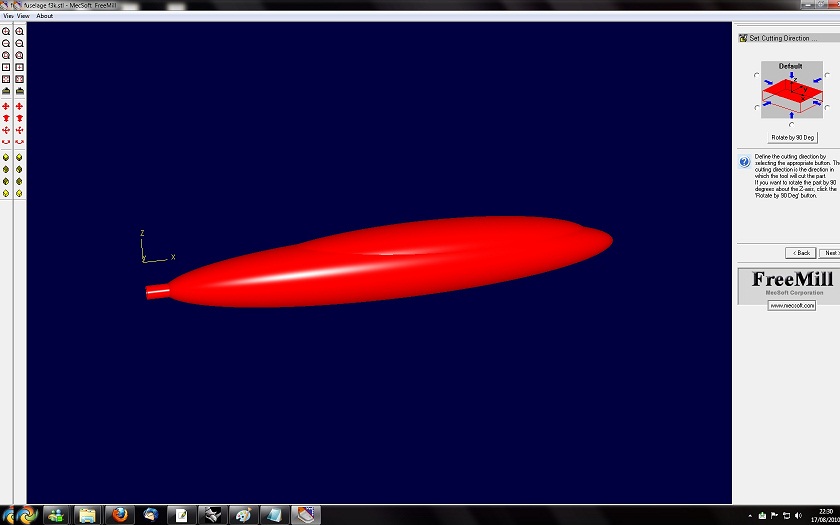
La page offset permet de définir la marge autour de notre pièce à usiner qui sera incluse dans l'usinage.
Ici un offset de 2 en X et en Y sera plus que suffisant. (sachant qu'un offset à 0 donne une marge de 5mm)
- Cliquer sur "Next".
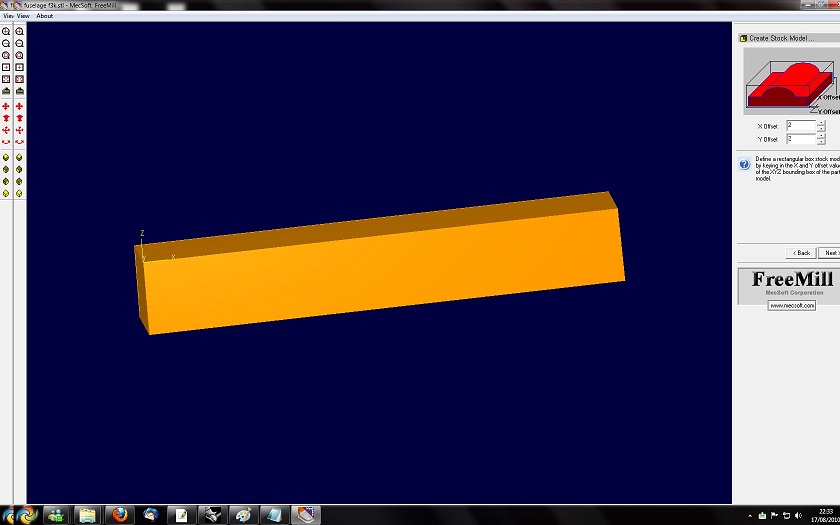
Positionnement du minimum de fraisage en Z.
Il s'agit d'une limite de fraisage que l'on peut ajuster à la hauteur désirée, matérialisée par un rectangle qui coupe votre pièce 3D en deux.
Seule la partie supérieure sera usinée.
Ici pour ce genre de pièce, nous allons placer la limite au milieu du support du tube de fuselage.
- Cliquer sur "Next"
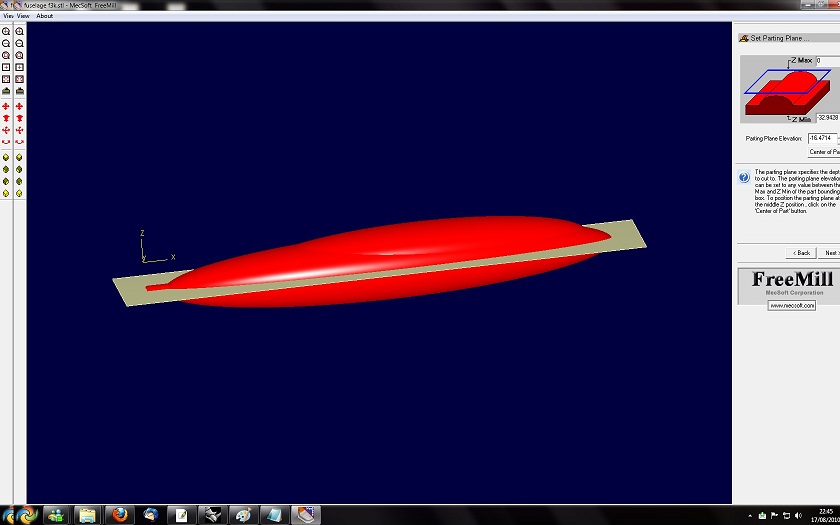
Sélection de l'outil.
En fonction de l'usinage désiré, vous pouvez ici déterminer non pas le type de fraise, mais les éléments comme le diamètre, la hauteur utile de découpe et le rayon d'angle de la fraise.
Attention, si votre pièce à usiner est plus haute que la hauteur utile de fraisage de votre pièce, vous devrez faire deux découpes...
une au maximum de la hauteur de votre fraise, et une autre pour la fin de votre fraisage. ou plus).
Pour cela, utilisez la fenêtre de la détermination du minimum de fraisage pour ajuster la profondeur de découpe à celle de votre fraise et générer un premier fichier de découpe,
puis un second avec votre pièce au complet.
Pour mon fichier je choisis une fraise de 8mm, je verrai par la suite si cette fraise convient.
- Cliquer sur "Next"
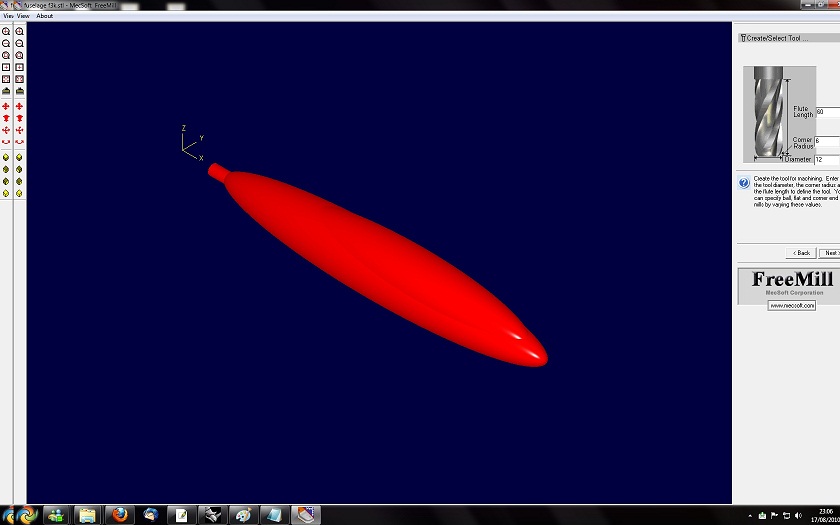
Paramètres d'usinage.
Détermination des vitesses d'avance hors matière, matière, engagement et dégagement de la fraise, ainsi que la vitesse de rotation de l'outil.
Ici ces valeurs ne sont pas prises en compte dans RP-FMS, mais vous pouvez configurer ces mesures si vous utilisez un autre logiciel de FAO...
- Cliquer sur "Next"
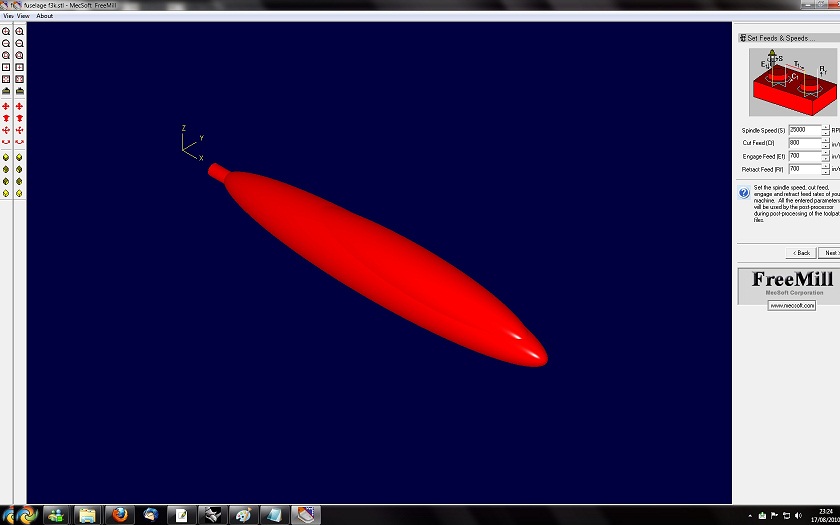
Définition de l'espace entre passages.
La partie la plus intéressante à mon goût.
Nous pouvons ici choisir la distance de chaque sillon que va constituer le fraisage, en X et Y.
L'espacement large (attention de ne pas dépasser le diamètre de la fraise, préférer une marge de 1mm: fraise de 8, passages de 7 maximum) permet de dégrossir.
Pour une finition, on utilise un passage plus fin.
Pour cette pièce pas besoin de dégrossir et de perdre du temps alors qu'il s'agit d'un matériau très tendre.
Je vais donc générer des passages de 1,5mm en X.
- Entrer 1,5 dans "tool stepover distance"
- "Cut direction: X" et cliquer sur "generate".
Le logiciel va déterminer les passages de la fraise en fonction des données entrées précédemment.
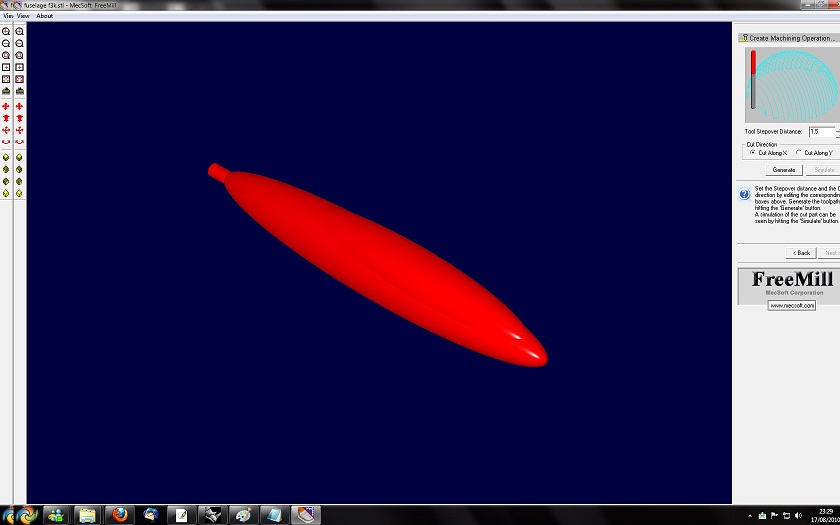
Ensuite cliquer sur "simulate" pour avoir un aperçu du fraisage.
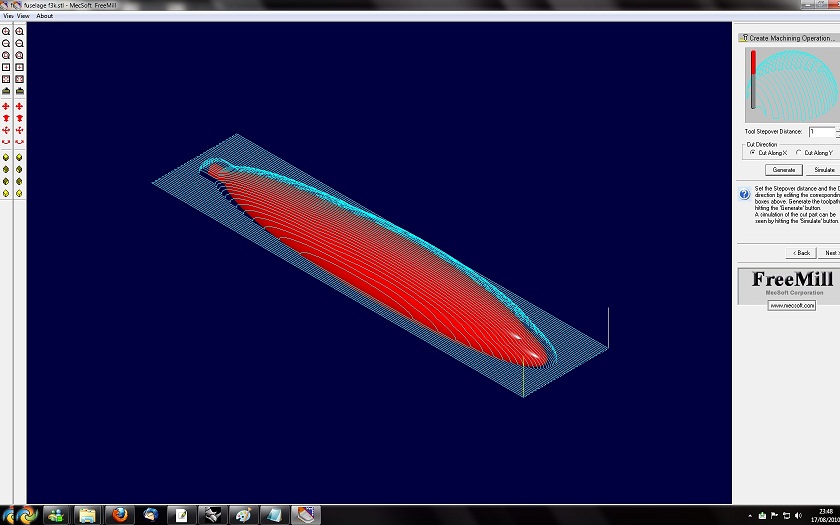
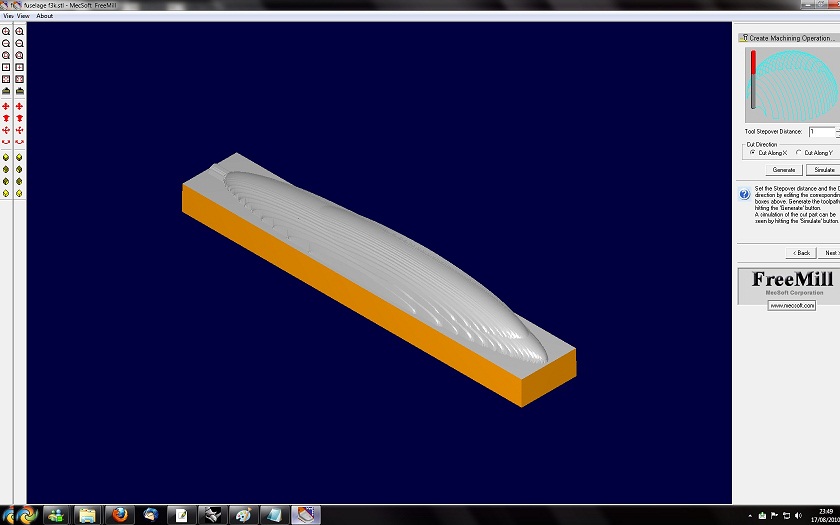
Si cette étape vous convient, cliquer sur "next".
Nous allons générer le fichier *.nc de cette découpe.
Dans la liste de post-processeur vous pouvez choir le post adapté à votre logiciel de découpe, ou au langage gcode compris par votre fraiseuse.
Ici, dans l'optique de découper avec RP-FMS, vous pouvez choisir le post-pro RP-FMS.
- Cliquer sur "post"
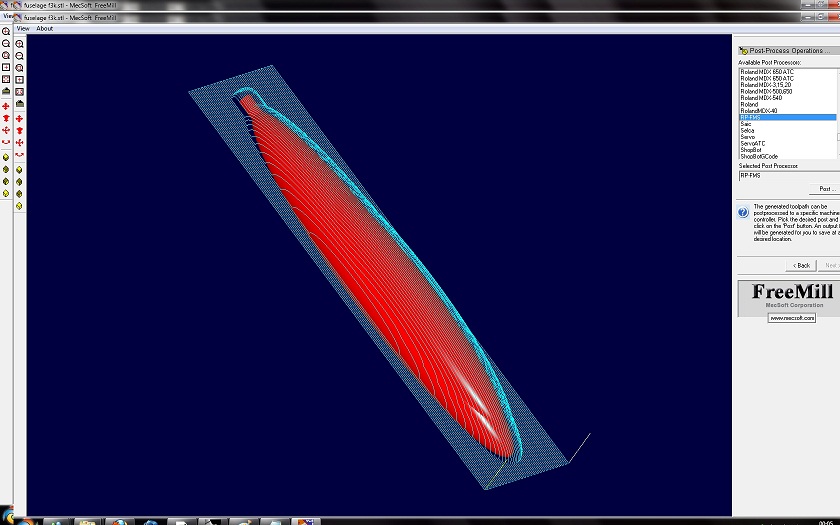
Une fenêtre va s'ouvrir dans le bloc note, avec toute la liste des coordonnées, le fameux gcode.
Enregistrez le fichier sous par exemple: 8mmaxeX.nc (n'oubliez pas l'extension *.nc)
Le premier fichier du fraisage en X est maintenant créé...!!!
Répéter la même opération sur Y, "generate", éventuellement "simulate", puis "post".
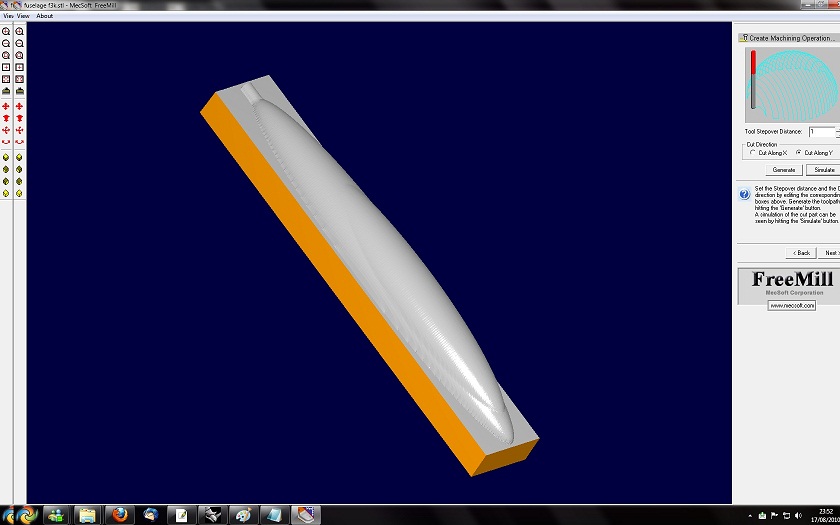
Vous venez donc de créer le second fichier 8mmaxeY.nc
Deux solutions s'ouvrent à vous.
Soit vous fraisez les deux fichiers l'un après l'autre, soit vous pouvez les assembler en un seul dans la mesure où la même fraise est utilisée pour les deux fraisages.
Le point correspondant à la fin du premier fraisage correspond au début du fraisage suivant.
Il est donc possible de coller les deux fichiers ensemble à la suite dans un seul fichier... manuellement avec un copier-coller, ou automatiquement avec un logiciel comme CONCAT
Pour deux fichiers à coller ensemble ce ne sera pas plus rapide mais pour une multitude de fichiers *.nc, ce logiciel est très pratique.
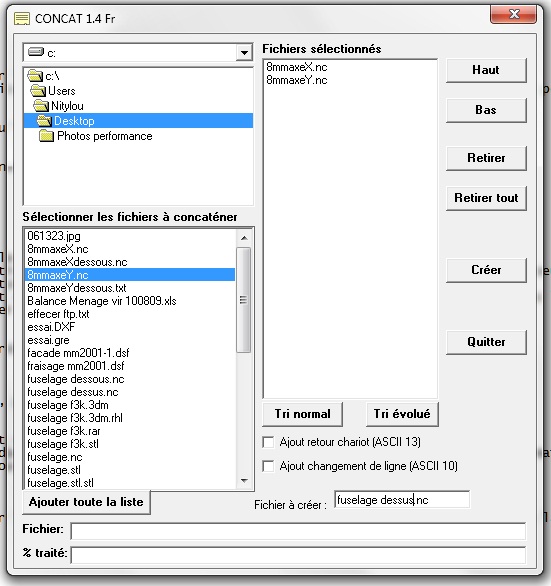
Pour le dessous de la pièce, il suffit de relancer Freemill, de charger le même fichier et de choisir le dessous lors du choix du sens de la découpe.
Recommencer toutes les étapes pour générer les fichiers *.nc
(Vous pouvez reculer jusqu'au sens de fraisage mais la visualisation de la pièce fraisée sera faussée par les prévisualisations précédentes..., autant relancer le logiciel.)
N'oubliez pas les passes de finitions!
Lancement du fraisage: RP-FMS
Pour lancer un fraisage a partir d'un Gcode dans RP-FMS, rien de plus facile!!!Allez dans "paramètres", "ipl5x", et sous l'onglet "vitesses /accélérations" dans "accélération", donner les valeurs de vitesse que vous voulez pour l'usinage de votre fichier.
Personnellement, je me suis dupliqué la table (gestion des tables) avec les paramètres que j'utilise pour le Gcode, et je l'ai renommée en fonction. Lors de l'import du Gcode, vous pouvez sélectionner la table "Gcode" et lancer l'usinage!
Mieux vaut faire des essais à blanc afin de trouver les valeurs qui feront un mouvement le plus fluide possible.
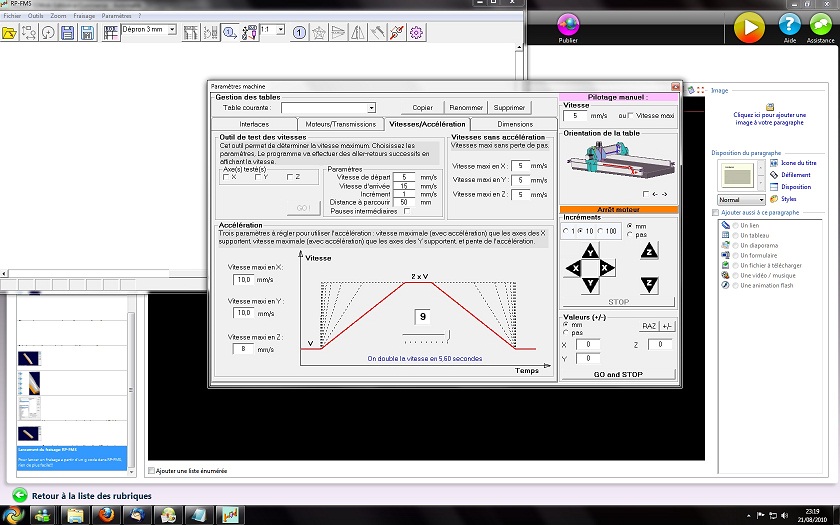
- Placer votre fraise au point zéro correspondant à celui de votre fichier.
- Puis allez dans "Fichier", "gcode", cherchez votre fichier *.nc et vous pouvez lancer votre découpe...!!!
Vous êtes fier de vous et vous admirez votre machine chanter et vous donner une belle découpe comme vous l'attendiez...!!!



Loïc
